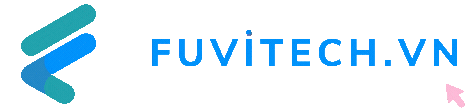Làm thế nào để có thể làm đèn LED (viết tắt của Light Emitting Diode) nhấp nháy, bằng cách sử dụng đầu ra kỹ thuật số của Arduino? Nếu Arduino vẫn còn mới mẻ đối với bạn thì đây chắc chắn sẽ là một bài viết khá thú vị để tìm hiểu đấy nhé. Trong bài viết này, chúng ta sẽ kết nối LED với Arduino Uno, sau đó soạn một chương trình đơn giản để bật và tắt đèn LED này.
Bạn có thể thực hành ảo bằng cách sử dụng Tinkercad Circuits . Hãy khám phá một vài mạch mẫu và xây dựng mạch riêng cho mình, sau đó nhấn nút “Start Simulation” để xem đèn LED nhấp nháy nhé.
Tham khảo thêm: Mạch LED nhấp nháy trên Tinkercad
Nếu muốn thực hành thực tế với board Arduino Uno, bạn cần một cáp USB và máy tính có cài đặt phần mềm Arduino (hoặc plugin cho web editor), và một đèn LED bất kỳ.
Bước 1: Mạch điện trở LED
LED được kết nối với hai chân của Arduino là chân 13 và chân GND (đất). Khối giữa LED và chân 13 là điện trở, nó sẽ giúp giới hạn dòng điện để ngăn LED không bị cháy. Nếu không có điện trở, bạn sẽ nhận được thông tin cảnh báo rằng: LED có khả năng sẽ bị hỏng. Vị trí của điện trở trong mạch trước hay sau đèn đều được. Sọc màu trên điện trở dùng để xác định giá trị của điện trở, điện trở 100 Ohm hoặc 1000 Ohm sẽ tốt cho hoạt động của mạch này.
Tham khảo thêm: Sản phẩm Điện Trở 1 W – 100 Ohm – 5%
Mặt khác, LED phân cực, tức là nó chỉ hoạt động khi được nối đúng chiều. Chân dương là cực dương, dài hơn và thường được nối với nguồn. Chân âm là cực âm, ngắn hơn và nối xuống đất.
[Trên Tinkercad Circuits] Nếu bạn đã kết nối điện trở của mình với cực dương của đèn LED (cực dương, dài hơn), thì tiếp theo hãy nối chân còn lại của điện trở với chân 13 của Arduino. Ngược lại nếu bạn đã kết nối điện trở với cực âm của đèn LED (cực âm, ngắn hơn), thì hãy nối chân còn lại của điện trở với chân đất của Arduino (GND). Sau đó nối một dây khác giữa chân LED còn lại và chân 13 hoặc chân đất (chân vẫn chưa được kết nối).
[Trên board Arduino Uno] Bạn có thể cắm đèn LED trực tiếp vào chân 13 (cực dương, dài hơn) và chân đất (cực âm, ngắn hơn).
Bước 2: Mã code đơn giản với các khối.
[Trên Tinkercad Circuites] Bạn có thể dễ dàng viết code cho dự án của mình bằng cách sử dụng các khối. Hãy xem qua một đoạn code đơn giản điều khiển nháy bằng cách mở trình chỉnh sửa code (nút “Code”). Bạn có thể thay đổi kích thước trình chỉnh sửa code bằng cách nhấp và kéo cạnh trái. Đoạn code bắt đầu với hai khối comment màu xám, chúng chỉ là những ghi chú để chúng ta đọc. Khối đầu ra màu xanh lam đầu tiên đặt LED (tích hợp) thành HIGH, đây là cách Arduino mô tả trạng thái “bật”. Lệnh đầu ra này sẽ kích hoạt tín hiệu 5V tới bất kỳ thứ gì được kết nối với chân được chỉ định. Tiếp theo là một khối lệnh màu vàng chờ 1 giây. Do đó, chương trình sẽ tạm dừng khi đèn LED sáng trong 1 giây. Tiếp theo, sau một khối comment khác là khối đầu ra màu xanh lam để đặt đèn LED trở lại LOW (trạng thái “tắt”), rồi đến một khoảng thời gian dừng thứ hai.
Hãy thử tùy chỉnh mã này bằng cách thay đổi thời gian chờ và nhấp vào “Start Simulation”. Bạn có thể thêm nhiều khối đầu ra và khối chờ để tạo ra các mẫu nhấp nháy dài hơn.

[Trên board Arduino Uno] Bạn có để ý thấy đèn LED nhỏ tự chớp sáng trên board không? Đèn LED tích hợp này cũng được kết nối với chân 13 và được sử dụng cho mục đích thử nghiệm mà không cần kết nối thêm bất kỳ thành phần bên ngoài nào. Đèn này thậm chí còn có một điện trở nhỏ của riêng mình, được hàn trực tiếp vào bề mặt của board.
[Trên Tinkercad Circuits] Giờ chúng ta sẽ tự tạo 1 bảng mạch của riêng mình nhé. Nhấp để chọn Arduino mà bạn đã thêm vào bảng làm việc (hoặc chọn từ menu trong trình chỉnh sửa code) và bắt đầu kéo các khối code để tạo chương trình nhấp nháy.
Bước 3: Giải thích code Arduino nhấp nháy
Khi trình chỉnh sửa code mở, bạn có thể nhấp vào menu bên trái và chọn “Block + Text ” để hiển thị code Arduino được tạo bởi các khối code. Tất cả các ký hiệu phụ là một phần trong cú pháp của Arduino.
Phần đầu tiên này là khối bình luận tiêu đề, mô tả những gì chương trình thực hiện. Các bình luận khối này được ghi chú bằng dấu mở /* và đóng */.
Tiếp theo là thiết lập code, giúp thiết lập những thứ mà chương trình của bạn sẽ cần sau này. Nó chạy một lần khi chương trình khởi động và chứa mọi thứ trong dấu ngoặc nhọn { }. Thiết lập của chúng ta cấu hình chân 13 như một đầu ra, để board gửi tín hiệu đến nó.
Phần chính của chương trình nằm bên trong vòng lặp, được chỉ định bởi một tập hợp các dấu ngoặc nhọn { } khác. Phần code này sẽ thực thi lặp lại liên tục, miễn là board có nguồn điện. Văn bản màu sau dấu gạch chéo đôi // cũng là chú thích để giúp chương trình dễ hiểu hơn. Lệnh đầu ra mà chúng ta đang sử dụng được gọi là digitalWrite() – là hàm đặt pin HIGH hoặc LOW (bật hoặc tắt). Để tạm dừng chương trình chúng ta sẽ sử dụng delay(), dài khoảng vài mili giây (1000ms = 1s).
Bước 4: Sử dụng mạch nhấp nháy Starter.
Đây là mạch mà Tinkercad Circuits nghĩ rằng ta sẽ sử dụng thường xuyên, do đó nó đã được lưu sẵn như một mạch Starter.
Ta có thể lấy mạch và code kết hợp này bất cứ lúc nào, bằng cách sử dụng nhóm Starter có sẵn trong bảng Components (Menu -> Starters -> Arduino).
Để có phiên bản nâng cao hơn của code Arduino này, bạn có thể xem thêm phiên bản Blink Without Delay, sử dụng thời gian hiện tại để theo dõi các khoảng thời gian nhấp nháy thay vì delay().
Bước 5: Lập trình Arduino
Để lập trình Arduino Uno, hãy copy code từ cửa sổ và dán vào một bản phác thảo Arduino trống. Ngoài ra, bạn cũng có thể tải xuống và mở file đó bằng phần mềm Arduino.

Ví dụ này cũng có sẵn trực tiếp trong phần mềm Arduino, trong mục File -> Examples -> 01.Basics -> Blink.

Cắm cáp USB, chọn board và cổng của bạn trong mục Tools của phần mềm.

Sau đó tải code lên và xem đèn LED tích hợp có nhấp nháy với tùy chỉnh mà bạn đã tạo trước đó không.
Bước 6: Thử mô phỏng với nhiều LED hơn
Bạn có thể thử nghiệm với bản mô phỏng này bằng cách thêm nhiều khối để tạo ra các mẫu nhấp nháy khác nhau.
Giờ thì bạn đã biết cách làm LED nhấp nháy bằng cách sử dụng đầu ra kỹ thuật số của Arduino rồi đấy nhé. ?
Nguồn: instructables.com
Lượt dịch: Fuvitech.vn