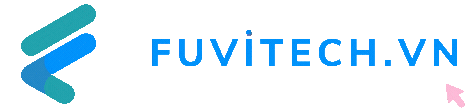Bài viết sẽ giúp bạn tìm hiểu cách điều khiển đèn LED nhiều màu, bằng cách sử dụng đầu ra analog của Arduino. Cụ thể, chúng ta sẽ kết nối LED RGB với Arduino Uno, sau đó soạn một chương trình đơn giản để thay đổi màu sắc của đèn.
Nếu muốn thực hành ảo, bạn có thể sử dụng phần mềm mô phỏng Tinkercad Circuits.
Tham khảo thêm: Mạch đèn LED RGB trên Tinkercad.
Nếu muốn thực hành thực tế với Arduino Uno, bạn sẽ cần:
- 1 cáp USB
- 1 máy tính có cài đặt phần mềm Arduino (hoặc plugin cho web editor)
- 1 Arduino Uno và dây
- 1 đèn LED RGB
- 1 điện trở bất kỳ (từ 100 – 1K Ohm)
Tham khảo thêm: Sản phẩm Arduino Uno R3
Màu Additive (còn gọi là light-based color) gồm có ba màu cơ bản là: đỏ, xanh lá và xanh lam. Khi trộn ba màu này ở các mức độ khác nhau ta có thể tạo ra hầu hết các màu khác. Đèn LED đổi màu cũng hoạt động theo cách này, tuy nhiên chúng đều nằm chung trong cùng một gói nhỏ, được gọi là LED RGB. Gói này có bốn chân, một chân cho mỗi màu và một chân nối đất (hoặc nguồn), tùy thuộc vào cách lắp. Các loại này được gọi là “cực âm chung” và “cực dương chung“.
Bước 1: Xây dựng mạch

Trong bảng component của Tinkercad Circuit, ta kéo ra một Arduino và breadboard mới. Nối Arduino 5V với thanh nguồn và Arduino GND với thanh đất.
Thêm một LED RGB và đặt lên trên bốn hàng khác nhau của breadboard. Đèn LED RGB trong trình mô phỏng có một cực âm chung, ở chân thứ hai của nó, vì vậy ta đấu dây hàng (hoặc chân) này xuống đất.
Thêm ba điện trở và di chuyển chúng sang các hàng trên breadboard cho ba chân LED còn lại, bắc cầu qua khe trung tâm của breadboard thành ba hàng riêng biệt ở phía bên kia.
Kết nối dây từ các đầu còn lại của điện trở, và đến ba chân Arduino PWM, được đánh dấu bằng dấu “~”.
Làm gọn mạch bằng cách cách điều chỉnh màu sắc và tạo các chỗ uốn cho dây.
Có thể là bạn sẽ muốn gộp chung và sử dụng một điện trở duy nhất trên chân cắm chung, tuy nhiên đừng làm vậy nhé. Mỗi đèn LED cần có điện trở riêng vì chúng không dùng chính xác cùng một lượng dòng điện với nhau.
Bước 2: Code mix màu
Trong Tinkercad Circuits, bạn có thể dễ dàng tạo code bằng cách sử dụng các block. Ta sẽ sử dụng trình chỉnh sửa code để kiểm tra hệ thống dây điện và điều chỉnh màu sắc của đèn LED.
Nhấp vào nút “code” để mở trình chỉnh sửa code.
Bạn có thể chuyển đổi giữa code mẫu và chương trình của mình bằng cách chọn bảng Arduino tương ứng trong bảng làm việc (workplane).
Kéo khối đầu ra LED RGB vào một chương trình trống và điều chỉnh menu để khớp với các chân đã kết nối trước đó (11, 10 và 9).
Chọn một màu và nhấp “Start Simulation” để xem đèn LED RGB sáng lên. Nếu màu hiển thị không đúng, ta sẽ cần phải hoán đổi hai chân màu (trong hệ thống dây hoặc trong code).
Bạn có thể tạo nhiều đèn màu hơn, bằng cách sao chép khối đầu ra RGB (nhấp phải chuộc -> duplicate) và thay đổi màu sắc; sau đó thêm một số khối chờ vào giữa. Nếu sáng tạo hơn, bạn có thể thực hiện đếm ngược hoặc thay đổi màu sắc theo một bài hát ưa thích. Tuy nhiên, hãy lưu ý với khối lặp (repeat block) rằng, bất kỳ thứ gì bạn đưa vào bên trong khối sẽ được lặp lại một số lần nhất định.
Bước 3: Giải thích code Arduino
Khi mở trình sửa code, nhấp vào menu bên trái và chọn “Blocks + Text” để hiển thị code Arduino (được tạo bởi các khối code).
Sau khi setup các chân làm đầu ra, ta có thể thấy code có sử dụng hàm analogWrite() (như trong bài Hướng dẫn điều chỉnh độ sáng đèn LED). Code ghi mỗi chân (trong số ba chân) với một giá trị độ sáng khác nhau, dẫn đến màu sắc được pha trộn với nhau.
Bước 4: Xây dựng mạch với board Arduino
Nối dây mạch Arduino Uno bằng cách cắm các linh kiện và dây để khớp với sơ đồ trên Tinkercad Circuits. Nếu đèn LED RGB được sử dụng có cực dương chung thì chân thứ hai phải được nối với nguồn (thay vì nối đất) và các giá trị độ sáng 0-255 sẽ đảo ngược. Sao chép code từ cửa sổ code và dán vào một bản thảo trống trong phần mềm Arduino (hoặc tải xuống và mở file bằng Arduino).
Sau đó, cắm cáp USB, chọn bo mạch và cổng trong menu Tools của phần mềm.
Cuối cùng, tải lên mã và xem đèn LED của bạn thay đổi màu sắc nhé. ?
Nguồn: instructables.com
Lượt dịch: Fuvitech.vn